How To Set Fingerprint In Laptop
Z7_3054ICK0KGTE30AQO5O3KA30N0
hp-concentra-wrapper-portlet
![]() Actions
Actions
HP PCs - Set Upwards Sign-in Options for Windows Hello (Windows x)
This document is for HP computers with Windows 10.
Windows Hello is a personal way to add together extra security to sign in to your computer with just a await or a touch. Follow this document to set up a sign-in choice using Windows Hello.
If you take non still set up a sign-in pick, you must get-go add a password earlier you can use other sign-in options. To create a password, go to Setting up a countersign in this document.
annotation:Windows Hullo options vary by computer. To use fingerprint, face up, or iris hallmark, the calculator must back up a fingerprint reader or infrared (IR) webcam.
Setting up a countersign
Create or change your account password.
-
In Windows, search for and open Sign-in options.
-
On the Accounts window, select Password, then click Change. If a window displays prompting you to verify your identity, type the requested credentials.
notation:
To set up a countersign for the first fourth dimension, click Create, so follow the on-screen directions.
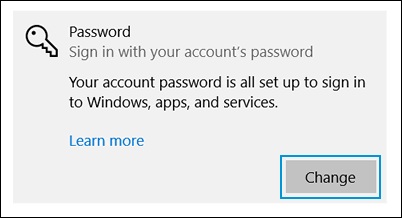
-
Blazon your current password and a new password in the appropriate fields, and then click Adjacent.
-
Electric current password field
-
New password field

-
-
Click Finish.
The countersign fix is consummate. You tin can use your new password to unlock your computer.
Setting up a fingerprint reader
Set up a fingerprint reader to sign in to your figurer.
notation:This feature is only available on HP notebooks with a fingerprint reader.
-
Locate the fingerprint reader on your calculator. Most HP notebook computers have this sensor on the correct side of the figurer.

-
In Windows, search for and open up Sign-in options.
-
On the Accounts window, select Windows Hullo Fingerprint, and so click Set up.
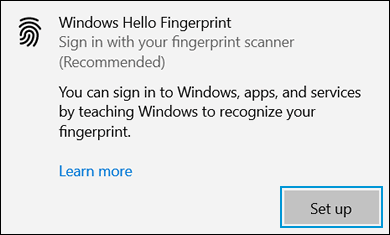
-
On the Windows Hello welcome screen, click Get started. If a window displays prompting you to verify your identity, type the requested credentials.
-
Brand certain your fingers are clean and dry out. When prompted, press and elevator just ane finger on the fingerprint sensor.
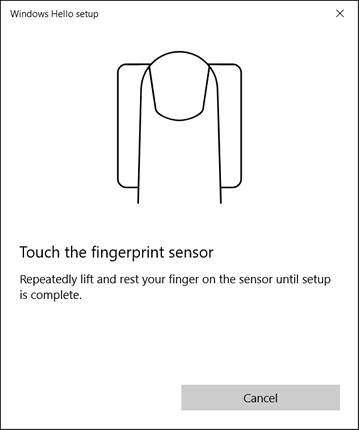
-
Follow the on-screen prompts to repeatedly press and lift your finger on the sensor. This helps the sensor to register your fingerprint completely.
note:
For ameliorate results, use different angles of your finger to capture the edges of your finger when pressing on the sensor.
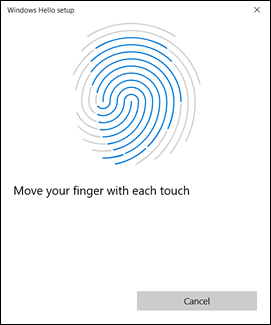
-
If you have not already set a personal identification number (PIN), click Set upwards PIN when prompted. The PIN is your backup if fingerprint recognition is not available.
-
On the Windows Security window, type a Pin, type the PIN again to confirm, and then click OK.
notation:
To employ letters and symbols in your PIN, click the check box below the Pivot confirmation field.
-
PIN field
-
Confirm the PIN field
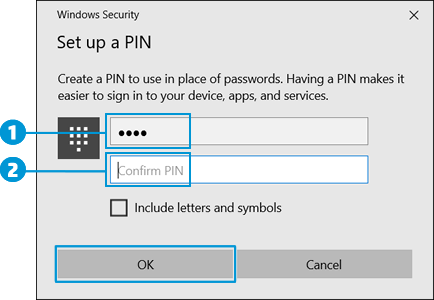
-
-
Click Shut to exit the Windows Hello setup window.
The fingerprint reader is activated, and yous can use your fingerprint to sign in to your device.
Removing the fingerprint sign-in selection
Remove this choice in the Fingerprint section of Windows Hello.
-
In Windows, search for and open Sign-in options.
-
On the Accounts window, select Windows Hello Fingerprint, and then click Remove.
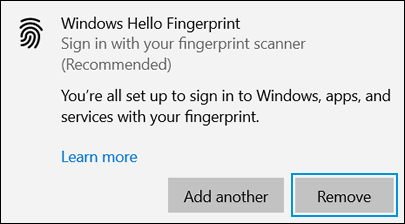
Setting up face recognition
Set up upwards facial recognition to sign in to your computer.
note:This characteristic is only bachelor for HP computers with an infrared (IR) camera. If y'all do not run into the Face Recognition choice in Windows Hullo, your estimator does not take an IR photographic camera.
-
In Windows, search for and open Sign-in options.
-
On the Accounts window, select Windows Hello Face, and then click Set up.
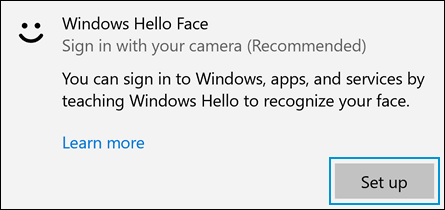
-
On the Windows Hello welcome screen, click Get started. If a window displays prompting y'all to verify your identity, type the requested credentials.
-
Await direct at the camera.
annotation:
Make sure no one else is in front of the camera. Facial recognition fails if more than one face is detected.
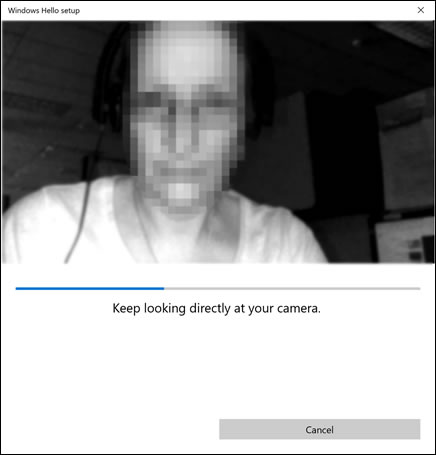
-
If you wore glasses while setting up Windows Hello confront recognition, select Better recognition to go through the setup over again without them. This helps the software recognize you lot with or without your glasses.

-
Click Close to complete the process.
Facial recognition is set up, and you can sign in past looking directly at your calculator screen.
Removing the facial recognition sign-in selection
Remove the facial recognition sign-in selection.
-
In Windows, search for and open Sign-in options.
-
On the Accounts window, select Windows Hello Face, and then click Remove.
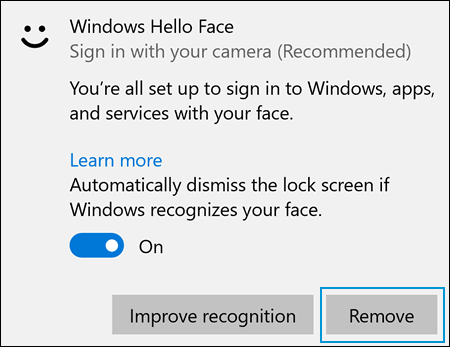
Solving problems with facial recognition
Afterwards setting upwards facial recognition, Windows Hello Face Recognition does not work, the infrared (IR) camera does non turn on, the characteristic hangs, or one of the following fault messages display:
-
Sorry, something went wrong. Couldn't turn on the camera. Make sure it'due south working properly.
-
Sorry, something went wrong. Please sign in with your PIN.
Setting up a PIN
Create or change your personal identification number (Pin) to sign in to your computer.
-
In Windows, search for and open up Sign-in options.
-
On the Accounts window, select Windows Hello PIN, click Add together, and then click Next. If a window displays prompting y'all to verify your identity, type the requested credentials.

-
On the Windows Security window, blazon a PIN, type the PIN once again to ostend, and so click OK.
note:
To utilise letters and symbols in your Pin, click the check box below the Pivot confirmation field.
-
Pin field
-
Confirm the Pivot field
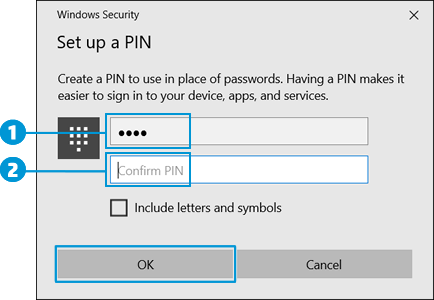
-
Your account PIN is set up. You lot can utilize your Pivot to unlock your computer.
Changing or removing a PIN
Alter or remove your personal identification number (PIN).
-
In Windows, search for and open Sign-in options.
-
On the Accounts window, select Windows Hello Pivot, click Change or Remove, so follow the on-screen instructions. If a window displays prompting you to verify your identity, type the requested credentials.
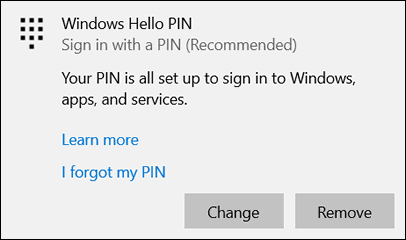
Setting up a picture password
Set a motion picture password with gestures to sign in to your calculator.
note:Movie Password is bachelor on all computers with Windows Hello, including not-touchscreen computers.
-
In Windows, search for and open Sign-in options.
-
On the Accounts window, select Movie Password, and then click Add. If a window displays prompting you to verify your identity, blazon the requested credentials.
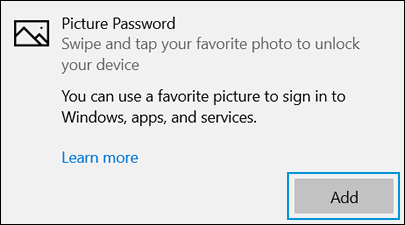
-
Click Choose picture.
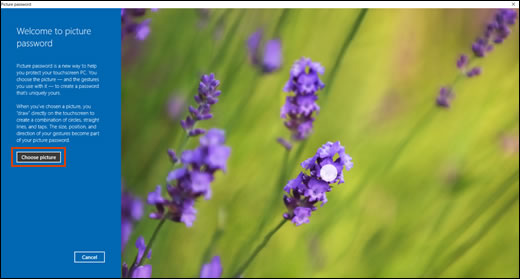
-
Scan to the picture you want to use, select it, and so elevate it to the desired position on the screen.
-
Select Use this film or Choose new film.

-
When prompted, draw three gestures on the picture show. Employ any combination of circles, straight lines, and taps. To start the process over at any time, click Get-go over.
notation:
Remember the size, position, and management of the gestures and the social club you lot made them in.
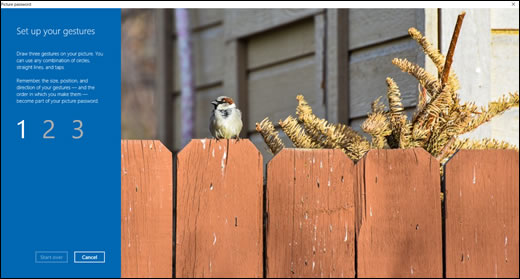
-
Click Finish.
Picture Password set up is complete. You can use the picture countersign to sign in to your computer.
Changing or removing a motion-picture show password
Alter or remove your motion-picture show password.
-
In Windows, search for and open Sign-in options.
-
On the Accounts window, select Flick Password, click Change or Remove, and and then follow the on-screen instructions. If a window displays prompting yous to verify your identity, type the requested credentials.
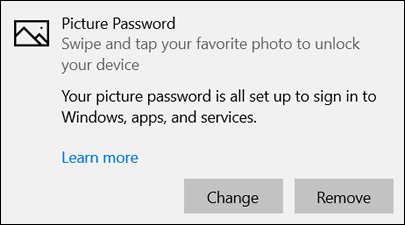
Setting up Dynamic lock
Dynamic Lock is a Windows Hello security characteristic that allows Windows to automatically lock your computer based on the proximity of a Bluetooth device paired with your computer.
note:This characteristic requires that you have a Bluetooth device paired with your computer.
-
In Windows, search for and open Sign-in options.
-
On the Accounts window, scroll down to Dynamic lock, and so select Allow Windows to automatically lock your device when you're away.
With Dynamic lock activated, your computer automatically locks a infinitesimal or so after your device is out of Bluetooth range. Annotation that Bluetooth range varies past device.
annotation:
When you come back within Bluetooth range, you must enter your password to unlock your computer.
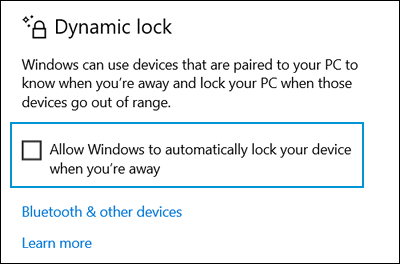
Setting up privacy options
Allow account details such as your email address to display on the sign-in screen.
-
In Windows, search for and open Sign-in options.
-
On the Accounts window, scroll downward to Privacy, and so turn on Show account details such as my email address on the sign-in screen.
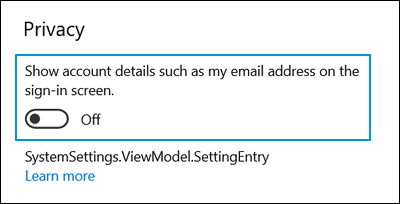
How To Set Fingerprint In Laptop,
Source: https://support.hp.com/id-en/document/c06243676
Posted by: washingtonwels1970.blogspot.com


0 Response to "How To Set Fingerprint In Laptop"
Post a Comment